| 広告 |
|---|
|
|
| X |
|---|
| Posts by m_matsubara |
| GitHub |
|---|
|
※A5:SQL Mk-2はGitHubのプライベートリポジトリで開発されているためソースコードを参照することはできません。 |

A5:SQL Mk-2 から PostgreSQL への接続手順
このページでは A5:SQL Mk-2 から PostgreSQL へ接続する手順を示します。PostgreSQL は OLE DB Provider を使うより、ODBCを使ったほうが制限が少ないようです。
2012/03/31追記
Version 2.7.0以降ではPostgreSQLには直接接続を推奨しています。
ODBCでも依然として利用可能ですが、問題がない限り直接接続をご利用下さいますようお願いいたします。
2010/01/24追記
ODBCドライバの 8.04.0100 はテーブルエディタより更新が出来ない問題が発生しています。
以下のサイトより8.04.0200(またはそれ以降)をご利用下さいますようお願いいたします。
http://www.postgresql.org/ftp/odbc/versions/msi/
コントロールパネルの管理ツールから、「データソース(ODBC)」を起動します。
「システム DSN」タブを開き「追加(D)...」ボタンを押下します。
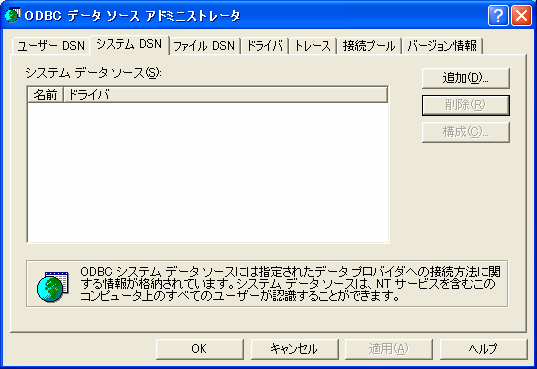
「PostgreSQL Unicode」または「PostgreSQL Japan」を選択して「完了」ボタンを押下します。
(どちらかで問題があったときはもう片方を試してみるよといでしょう。)
Version 2.5以降はA5:SQL Mk-2自身Unicode化されているので、「PostgreSQL Unicode」を使うと良いです。

「データソース名:(N)」に適当な名前を入力します。
「サーバー名:(S)」にサーバーのホスト名を入力します。
「データベース名:(S)」にデータベースの名前を入力します。
ここでは「規定の認証」を入力しないでください。レジストリにパスワードがプレーンテキストで保存されてしまいます。
全て入力したら、「保存」ボタンを押下します。
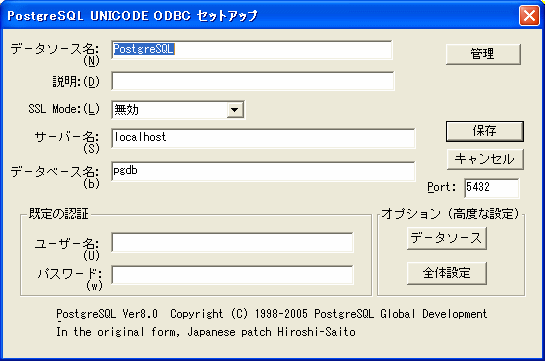
「データベースの追加と削除」ボタンを押下します。
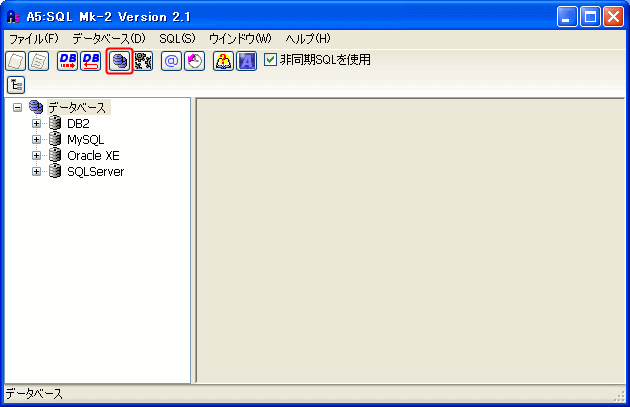
「追加(A)」ボタンを押下します。
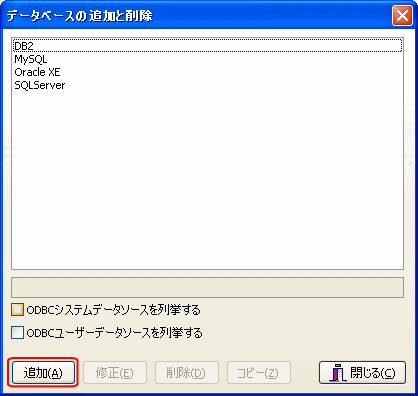
「Microsoft OLE DB Provider for ODBC Drivers」を選択し、「次へ (N)>>」ボタンを押下します。
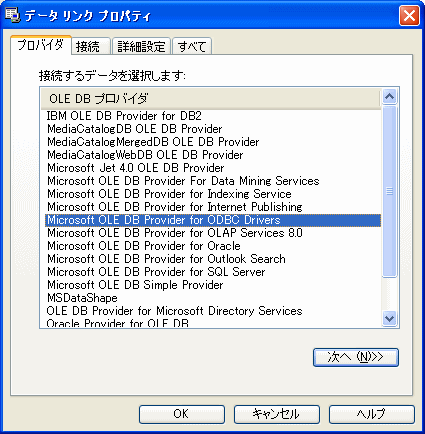
「データソース名:(N)」に先に指定したODBCデータソース名を入力します。
「2 サーバーへのログオンに必要な情報を入力します:」にユーザー名とパスワードを入力します。
「パスワードを保存する(S)」にチェックをつけます。
パスワードは暗号化されてレジストリに保存されます。
全て入力したら、「接続のテスト(T)」ボタンを押下します。
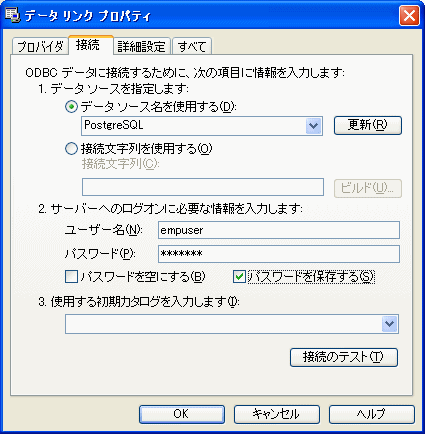
「接続のテストに成功しました。」と表示されるのを確認して「OK」を押下します。
前の画面に戻るので、さらに「OK」を押下します。
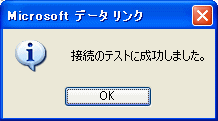
A5:SQL Mk-2で識別するためのデータベース別名を入力し、「追加」を押下します。
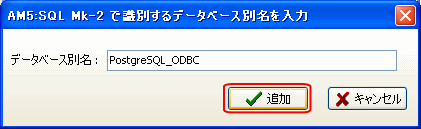
「閉じる(C)」を押下します。
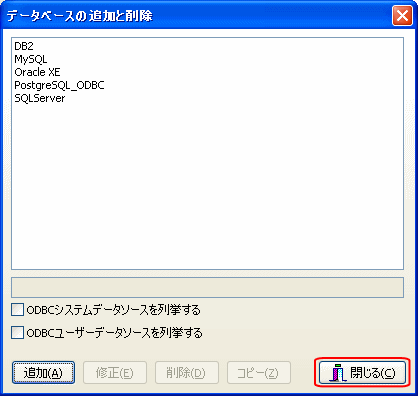
データベースツリーから登録したデータベースをダブルクリックして接続します。
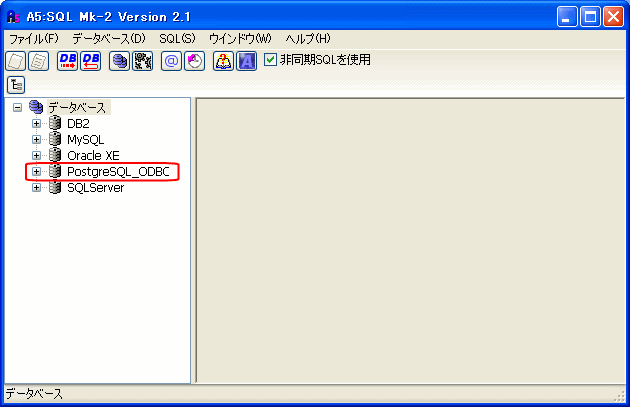
ユーザーIDとパスワードはすでに入力済みなので、「OK」を押下して接続します。
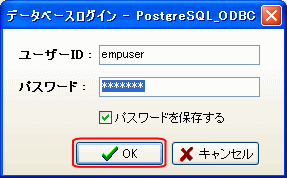
次のようになれば接続成功です。
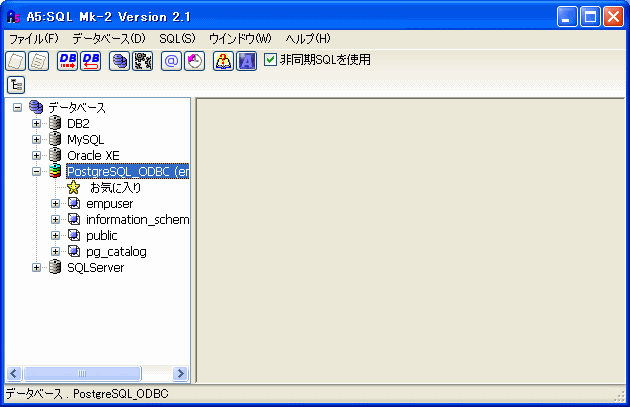
Microsoft Corporationのガイドラインに従って画面写真を使用しています。

| プレミアムサポート |
|---|